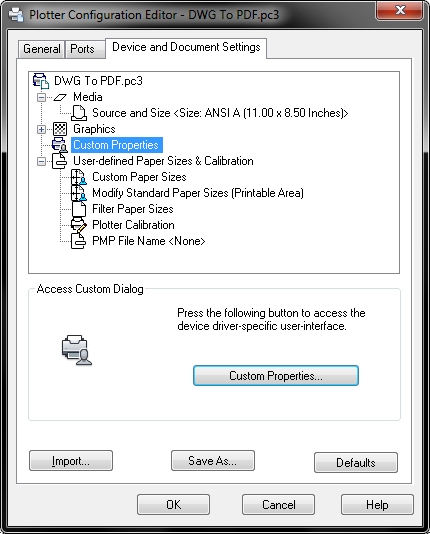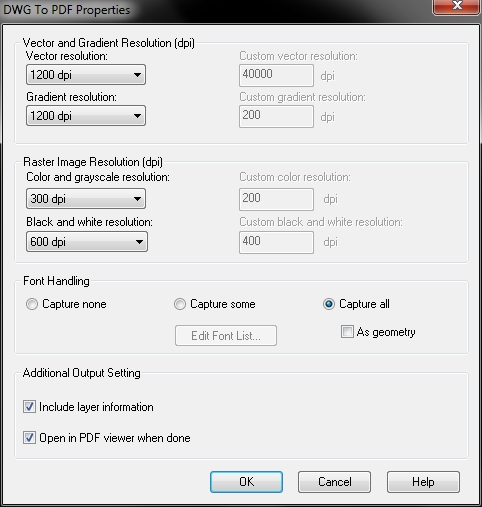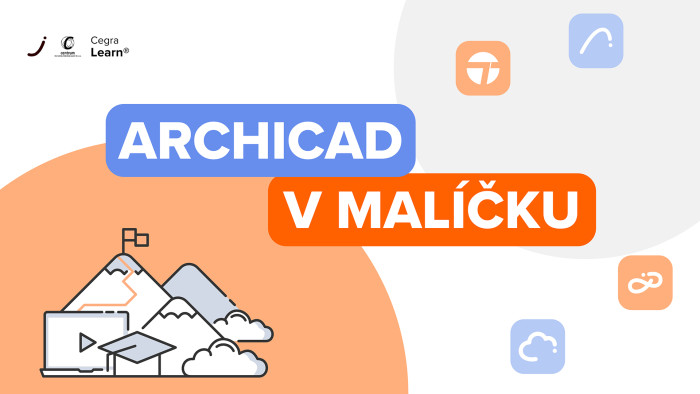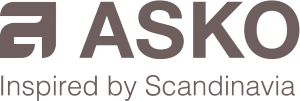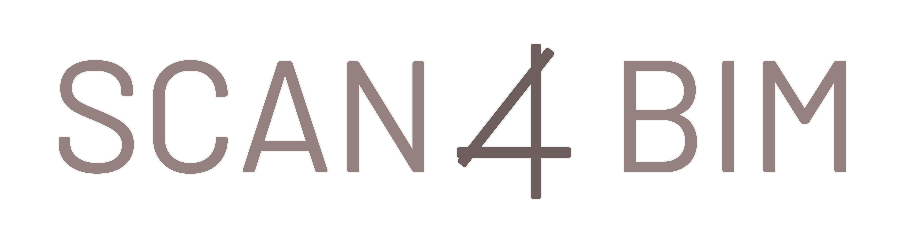2. díl seriálu Reprografie pro architekty: Jak správně vytvořit tiskové PDF z DWG
V prvním díle jsme se dozvěděli, že PDF představuje nejlepší volbu pro předávání podkladů k reprografickému zpracování. Elektronické výkresové listy ale pořád musejí splňovat určité požadavky – ne každý PDF soubor je tiskový! Proto se v dnešním díle zaměříme na to, jak správně tiskové soubory vytvořit, aby proces tisku proběhl efektivně a rychle.
Michal Čermák , 30. 8. 2011
Možnosti převodu DWG
Pokud vytváříte tiskové PDF z programu Autodesk® AutoCAD nebo DWG TrueView, máte na výběr ze dvou možností, jak to provést. Buď využijete funkci Export v hlavní programové nabídce, kterou umožňuje pouze pár posledních verzí programů, nebo vytvoříte tiskový soubor pomocí příslušné virtuální tiskárny přímo v tiskovém dialogu.
Nastavení výchozích vlastností tiskárny
Tiskový dialog vyvoláme nejrychleji klávesovou zkratkou Ctrl+ P nebo vybráním příkazu Vykreslit (Plot) z příslušné nabídky nebo z pruhu nástrojů. Hned druhým oddílem v tiskovém dialogu (obr. 1) je oddíl Printer/plotter (Tiskárna/plotr). V nabídce vybereme virtuální tiskárnu DWG To PDF.pc3. Před tím, než tyto tiskárny začneme pou¬žívat, je vhodné upravit jejich výchozí nastavení, aby vytvořené tiskové soubory odpovídaly našim požadavkům.
Více k tématu
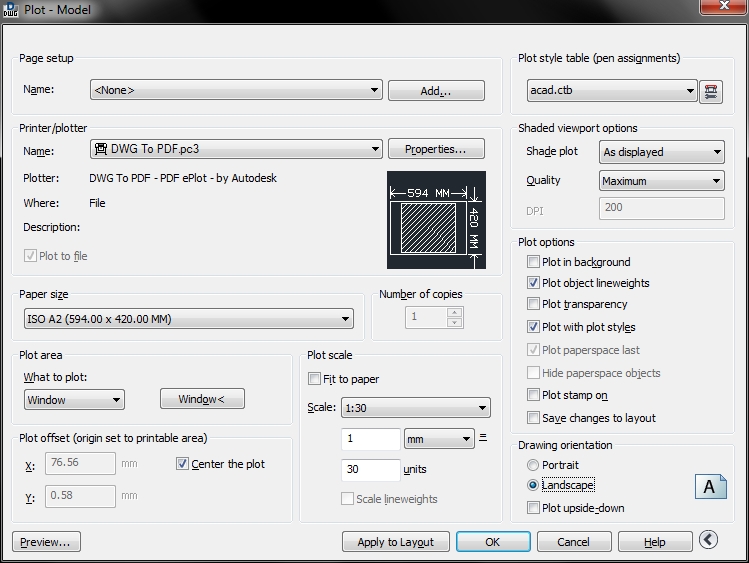
Obrázek 1. Tiskový dialog aplikace Autodesk® DWG TrueView a Autodesk® AutoCAD. V pravém dolním rohu je tlačítko v podobě šipky v kruhu, které slouží ke skrytí nebo naopak rozbalení pravé části dialogového okna, tj. celé části, která začíná oddílem Tabulka stylu vykreslování (přiřazení per) (Plot style table (pen assigment)).
K souboru PC3 se dostaneme pomocí příkazu Spravovat plotry (Manage Plotters) umístěného v podnabídce Tisk (Print) hlavní programové nabídky. Otevře se adresář, kde jsou uložené PC3 soubory všech tiskáren/plotrů, které se nainstalovaly společně s aplikací (do této skupiny patří i zmíněná virtuální tiskárna) nebo které jsme přidali ručně. Abychom mohli upravit nastavení tiskárny, otevřeme příslušný PC3 soubor; po otevření se zobrazí dialogové okno Editor nastavení plotru (Plotter Configuration Editor). Většina nastavení se provádí na třetí záložce Nastavení zařízení a dokumentu (Device and Document Settings), viz obrázek 2.
U všech typů tiskáren lze nastavovat velikosti médií, různé další nasta¬vení typické pro konkrétní typ tiskárny/plotru se provádí v části Uživatelské vlastnosti (Custom Properties).
Obrázek 2. Editor nastavení plotru (Plotter Configuration Editor) a třetí záložka, na které se provádí většina nastavení.
Ukážeme si hlavní volby okna DWG do PDF nastavení (DWG To PDF Properties), které ovlivňují, jestli je soubor k publikování správně připravený. Výchozí hodnoty (default) obvykle poskytují dostatečnou výstupní kvalitu, nicméně jsou o něco nižší než hodnoty doporučované pro tisk v nejvyšší možné kvalitě – ty jsou vidět na obrázku 3. Především se jedná o způsob zpracování písem a rozlišení přechodů a rastrových objektů, pokud je máme v souboru vloženy. Doporučujeme toto nastavení přenastavit, abyste dosáhli požadované nejvyšší kvality.
Jak vidíte na obrázku 3, pokud tisknete technickou dokumentaci nebo prezentační plachty, které budou prohlíženy z bezprostřední blízkosti, nejvhodnější rozlišení pro vektorovou grafiku je 1200 dpi, pro rastrovou černobílou grafiku 600 dpi a pro barevnou a šedou grafiku postačí 300 dpi. Není potřeba nastavovat tyto hodnoty vyšší, jelikož tím vyšší hodnoty nastavíte, tím větší bude datová velikost souboru, pokud příslušné objekty obsahuje.
Velmi důležité je také nastavit v části Font Handling volbu Zahrnout vše (Capture all).
Obrázek 3. Dialog s volbami nastavení virtuální tiskárny DWG to PDF.pc3.
Málo práce ušetří hodně času
Pokud budete vytvářet PDF pomocí exportu přímo v grafických aplikacích nebo pomocí virtuální tiskárny Adobe PDF, doporučujeme vám dodržovat výše zmíněné hodnoty. Ušetříte tak v budoucnu možná mnoho času, který byste jinak strávili opravami souboru PDF nebo čekáním na komplikované zpracování v tiskovém centru.
Virtuální tiskárna Adobe PDF je nejspolehlivější
Existuje mnoho převaděčů do PDF, ale doporučujeme převaděč společnosti Adobe, který získáte spolu s instalací aplikace Adobe Acrobat. Pokud máte nainstalovanou aplikaci Autodesk® AutoCAD a nainstalujete aplikaci Adobe Acrobat, objeví se v tiskovém dialogu konkrétní aplikace virtuální tiskárna Adobe PDF, jež je pro tvorbu tiskového PDF nejspolehlivější.
V příštím díle se dozvíte o náležitostech výkresových listů.