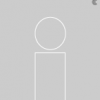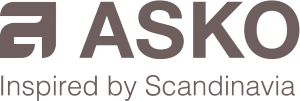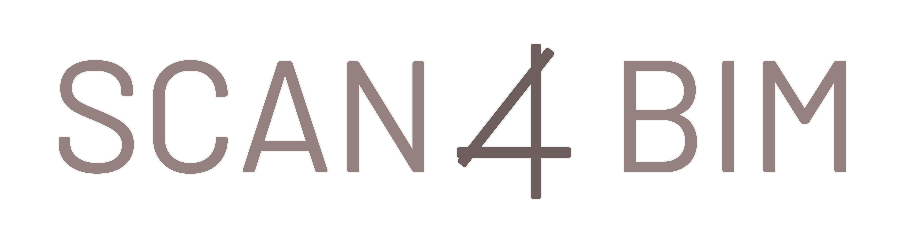Prohlížení dat přes internet, prezentace dat
Určitě již každý z nás někdy řešil problém posílání výkresové dokumentace přes internet. Většinu výkresů je možné poslat klasickou elektronickou poštou, větší soubory DWG je dobré zabalit archivními programy typu ZIP nebo ARJ. Rozsáhlejší projekty je vhodnější posílat přes ftp (File Transfer Protocol) servery nebo publikovat a nabízet ke stažení z webových stránek. Například ftp server může být jakýkoli počítač disponující rychlejším internetovým připojením. Někdy je nutné, aby měl počítač přidělenou pevnou IP adresu. Nainstalovat a používat ftp server pak může kdokoli, kdo zvládne základy ovládání sítě. Připojit k existujícímu ftp serveru se může i naprostý laik pomocí některého z tzv. klientských programů, například Windows Commanderu, připojit se je možné i pomocí Internet Exploreru. Pro připojení k cizímu ftp už je poté nutné znát pouze přihlašovací jméno a heslo a umístění potřebných souborů. Další možností předávání dat je jejich umístění na vlastní internetové stránky a do e-mailu pouze připojit odkaz, kde se data ke stažení nacházejí.
Ondrej Semerák , 6. 8. 2003
Jak ale vyřešíme prezentaci pro člověka, který není z oboru, nemá připojení k síti, popř. prostě nedisponuje stejným kreslicím programem, ve kterém byly soubory vytvořeny? Jako první z postupů je možnost výkresy uložit do formátu DXF (Drawing Exchange Format), což je dlouholetý standard pro přenášení vektorových výkresů mezi různými platformami, podporují ho všechny nejrozšířenější kreslicí programy jako AutoCAD, ArchiCAD, MicroStation, Nemetschek. Tento formát jsou schopné načíst i některé grafické programy, třeba Adobe Illustrator nebo CorelDRAW. Formát DXF sice může změnit podobu některých fontů a diakritiky, ale datový obsah a hladiny zůstanou zachovány.Další problém nastane, pokud jsou výkresy zasílány někomu, kdo prostě nemá žádný ze zmíněných programů. Předpokládejme tedy, že chceme předvést projekt buď typickému úředníkovi nebo nezkušenému domácímu uživateli, ani jeden z nich nedisponuje programovým vybavením a nemá zkušenosti s podobným typem dat. Předpokládejme tedy alespoň, že má nainstalovaný operační systém typu Windows nebo Linux a v něm libovolný internetový prohlížeč. Další program, který se nachází snad na každém počítači a je na internetu zdarma ke stažení, se nazývá Adobe Acrobat Reader. V prvním případě bude nejvhodnější vytvořit z výkresu vektorový soubor formátu DWF nebo ho převést na některý z rastrových souborů (JPG, PNG, TIF, GIF) a výsledný soubor umístit na internetovou stránku nebo zaslat poštou. Druhá možnost bývá mnohem lepší, protože univerzální formát PDF používaný Adobe Acrobat Readerem umožňuje uložení vektorových výkresů současně s rastrovou grafikou a je schopný dodržet měřítko a tloušťky čar. Pokud někomu pošlete dobře vytvořený soubor PDF, měl by být schopný si výkres prohlédnout či vytisknout přesně v takové podobě jako vy na svém plotru. | Jak vyexportovat výkres do DWF souboru nebo www prezentaceProgram AutoCAD od verze 2000 nabízí jednoduchého průvodce, který vytvoří rychle a bez potřebných znalostí webovou prezentaci jednoho či více výkresů (nebo layoutů v jednom výkrese). Funkce „Publish to web“ je přístupná z hlavního menu „File“. Podrobný a přehledný průvodce se postupně zeptá na všechno potřebné a poté vygeneruje internetovou stránku s náhledy výkresů i s doprovodnými texty. Výkresy na internet poté uloží ve stáhnutelném formátu DWF (lze ho prohlížet ve volně šiřitelném programu Volo View od Autodesku) nebo v bitmapové podobě ve formátu a kvalitě dle vaší volby. Výslednou prezentaci projektu můžete zkopírovat na datový nosič (CD-R, CD-RW, ZIP, disketa) nebo nahrát na vaši webovou stránku. Kdokoli si může vaši prezentaci prohlédnout v každém internetovém prohlížeči. | Jak vyexportovat výkres do grafického souboru Pokud chcete pouze exportovat výkres do bitmapového formátu, je třeba mít v AutoCADu nainstalovanou tiskárnu některého z rastrových formátů. Instalace nové tiskárny AutoCADu je jednoduchá – v menu „Tools“ – „Wizards“ – „Add Plotter“ vyberete umístění „My Computer“ a poté z kategorií plotrů „Raster File Formats“ (Rastrové formáty souborů) vyberete vámi preferovaný grafický souborový formát. Novou tiskárnu pojmenujete a můžete vesele publikovat. Tiskárna se objeví mezi ostatními v seznamu tiskáren. Místo velikosti papíru nastavujete u bitmapových tiskáren velikost výsledného obrazu v pixelech. Během tisku do rastrového souboru se neobjeví žádný grafický výstup, je nutné pouze specifikovat název výsledného souboru v položce „Plot to file“. Pro export čárových výkresů z AutoCADu je vhodné používat rozlišení alespoň 2 000 x 2 000 pixelů, jinak bude výsledný obrázek velmi zubatý a detaily ve výkresech nezřetelné. Nevýhodou tohoto typu exportu je to, že AutoCAD nepodporuje vyhlazování hran šikmých čar (antialiasing), takže výsledky budou zubaté vždy. Tomuto problému se můžete vyhnout tak, že rastrový soubor vyexportujete z CAD programu ve dvojnásobné velikosti a finální rastrový soubor získáte zmenšením exportovaného souboru prostřednictvím grafického editoru. | Jak vyexportovat výkres do PDF (Portable Document Format)Asi nejlepší možností, jak předávat výkresy k dalšímu nahlížení, popř. tisku, je exportovat je do formátu PDF. Některé verze AutoCADu v sobě mají PDF výstup zabudovaný. Pro ostatní programy a starší verze AutoCADu je výstup do formátu PDF zajištěn programem Adobe Acrobat a jeho součástí jménem Distiller. Po jeho instalaci se objeví v systému Adobe Distiller tiskárna a lze na ní tisknout z jakékoli aplikace. Pokud tedy zvolíte tisk na Distiller (PDF) tiskárnu, tiskový ovladač se zeptá na kvalitu, rozlišení a název výsledného souboru a poté vytvoří PDF soubor. PDF soubory obsahují vektorovou grafiku v kombinaci s bitmapovou, písma mohou být též uložena vektorově. Soubory formátu PDF lze prohlížet ve většině internetových prohlížečů a z nich je také přímo vytisknout.Další články věnující se počítačové problematice naleznete v rubrice praxe